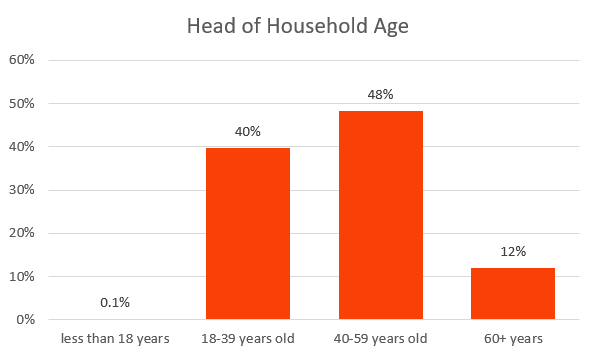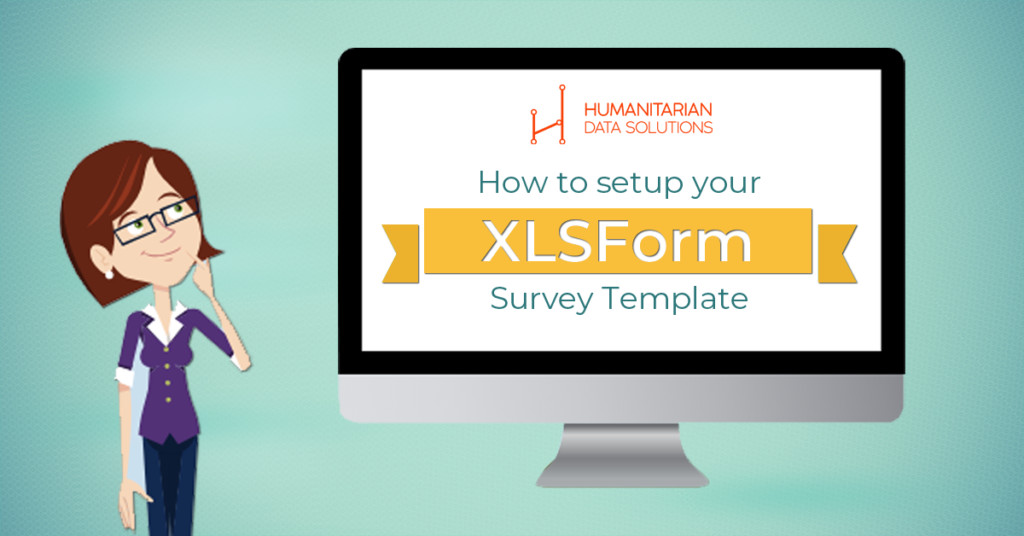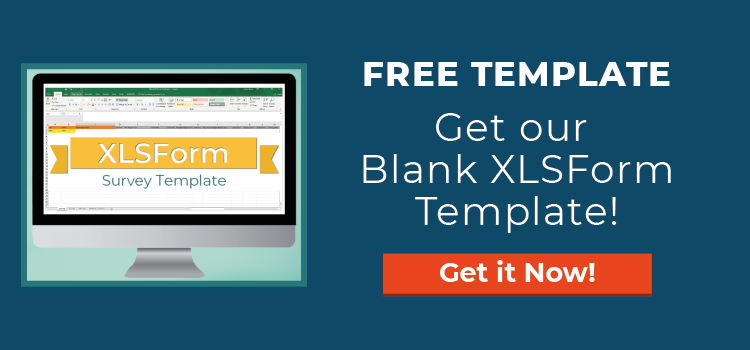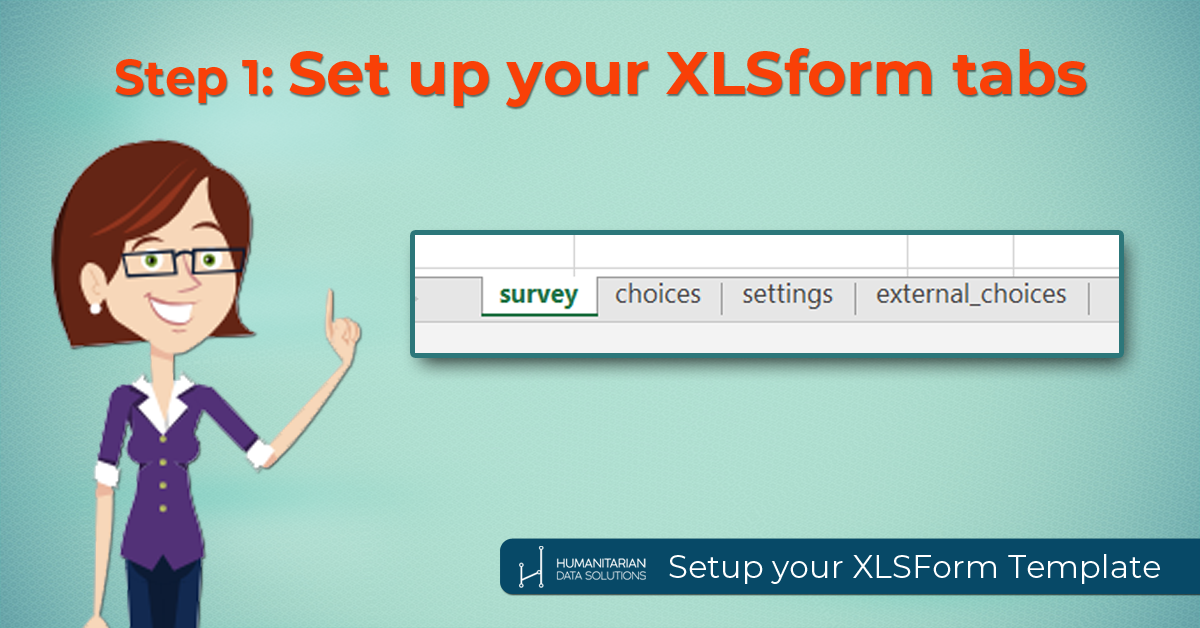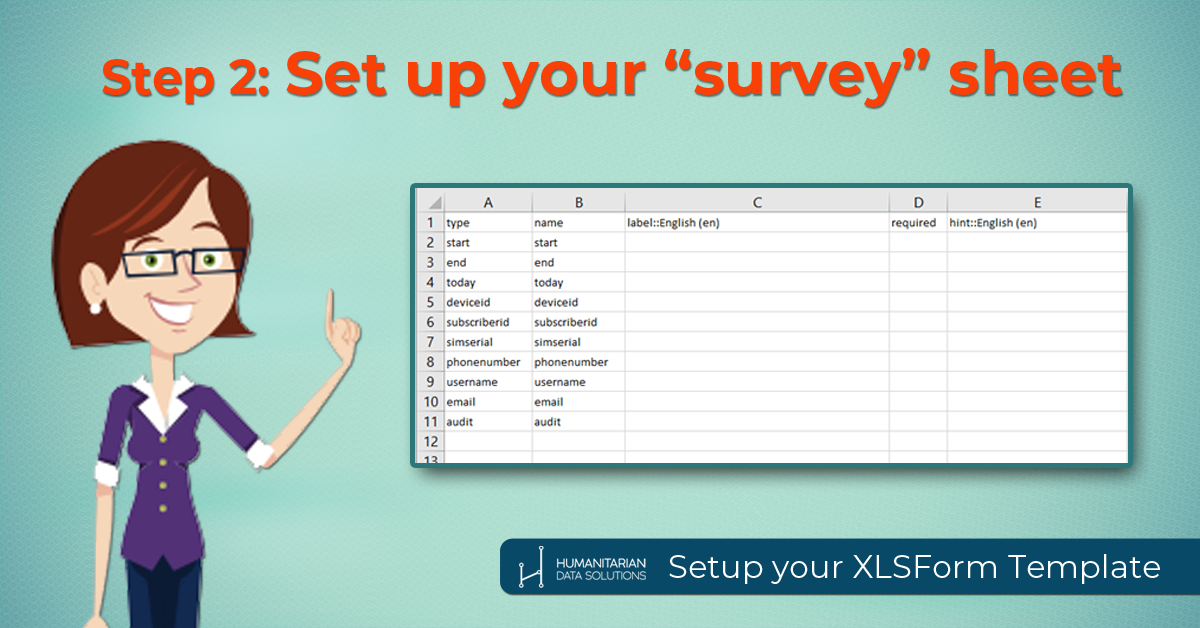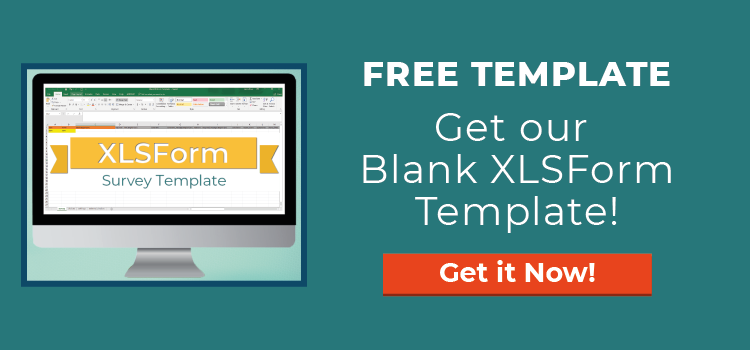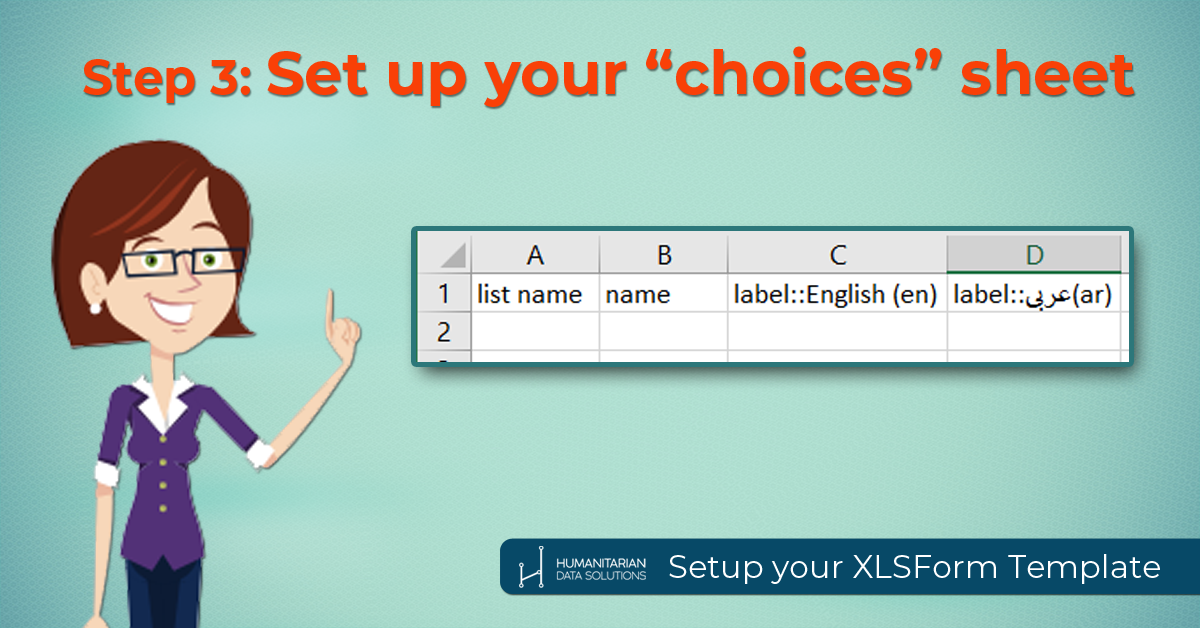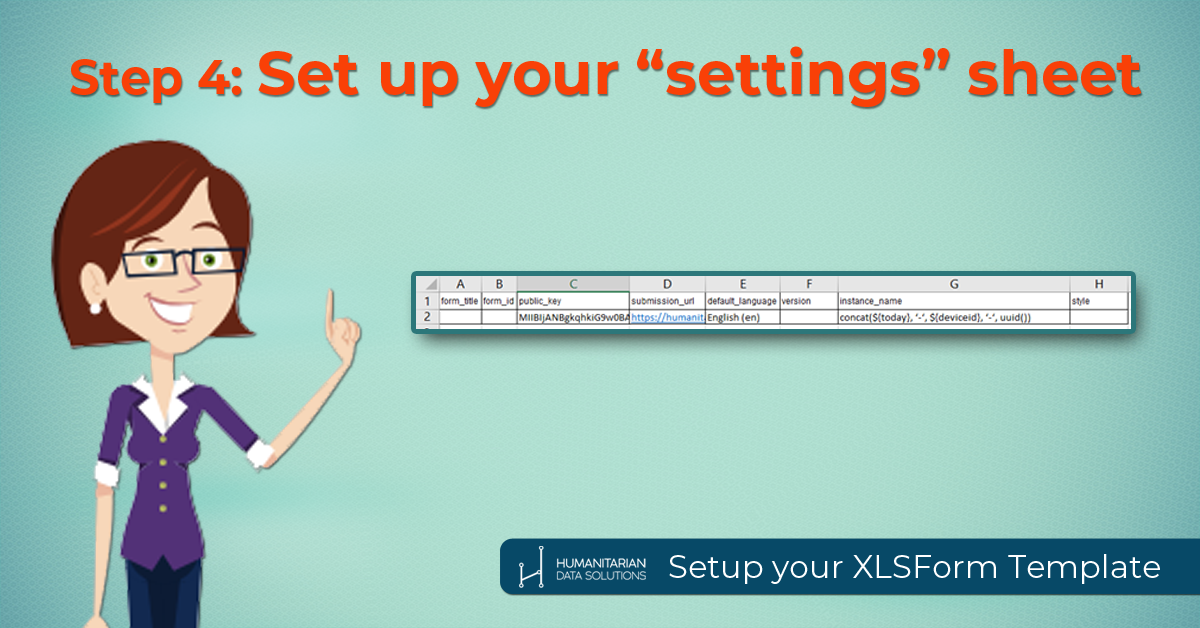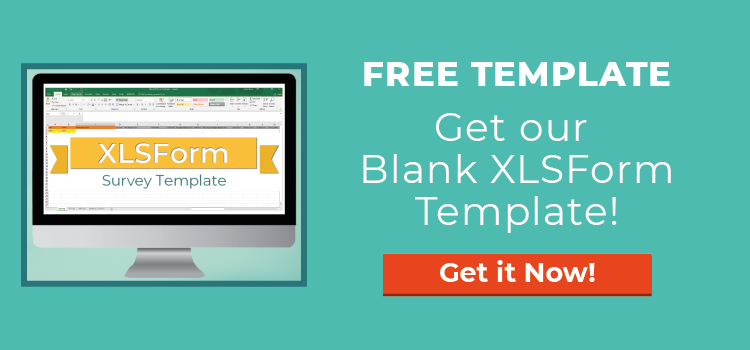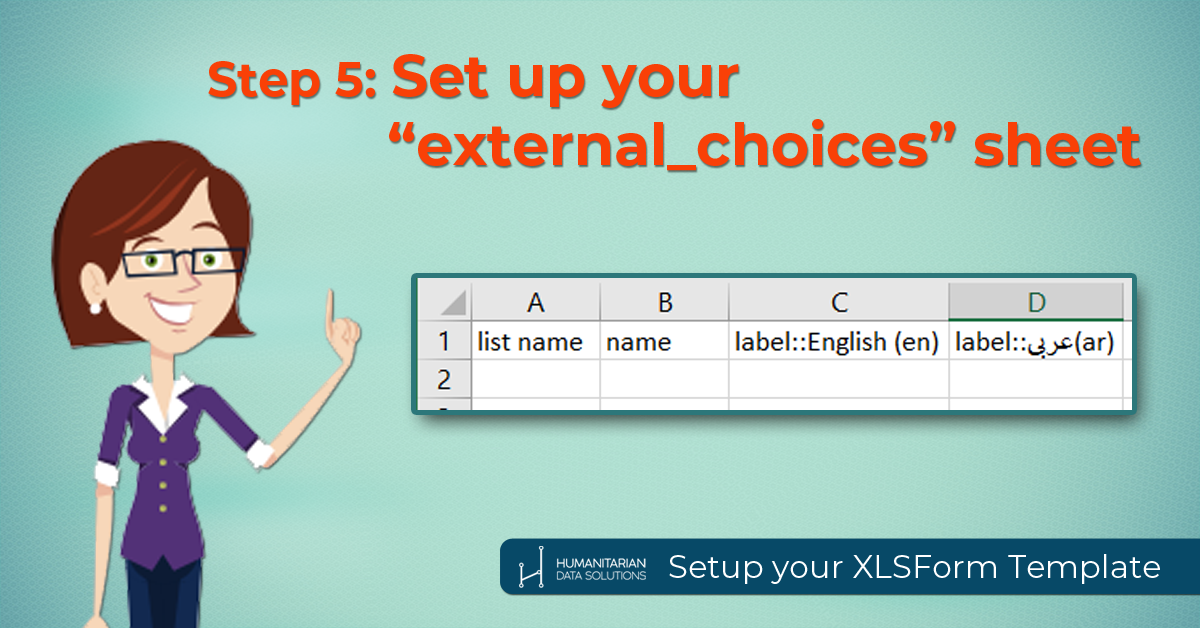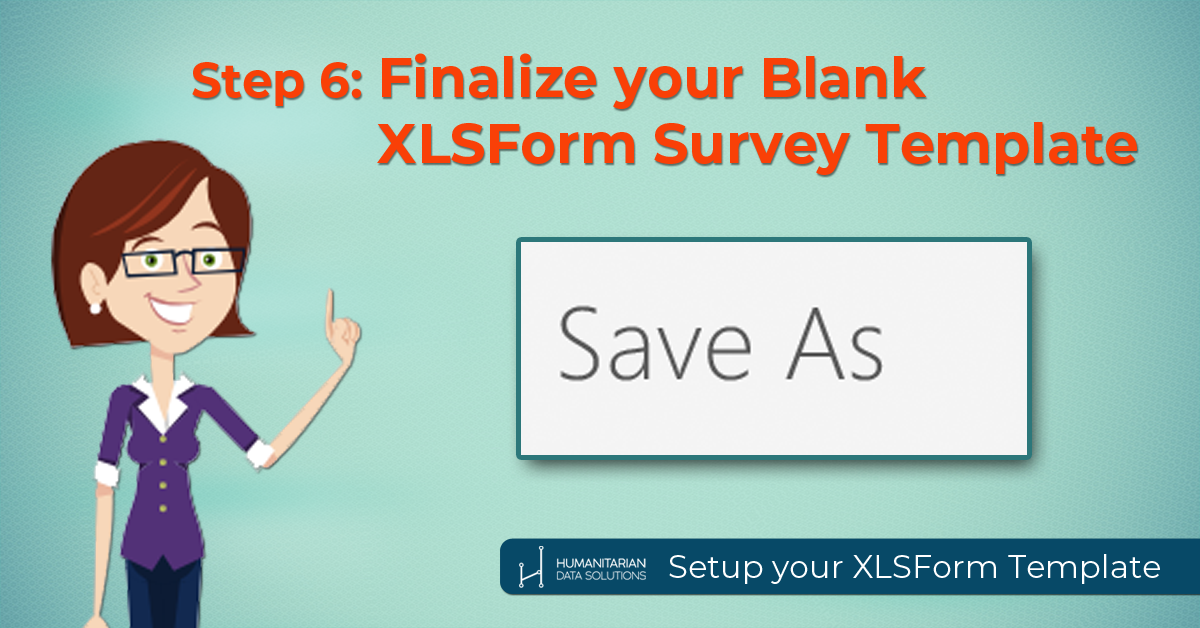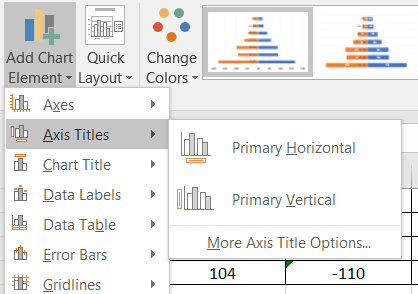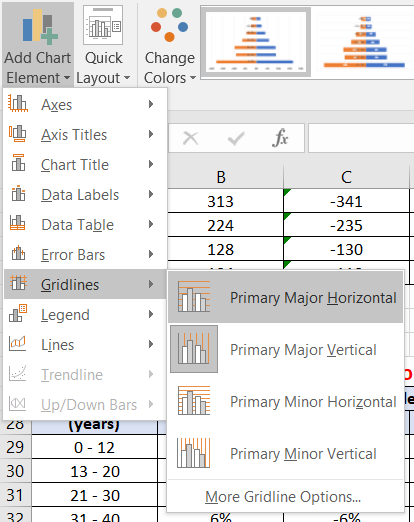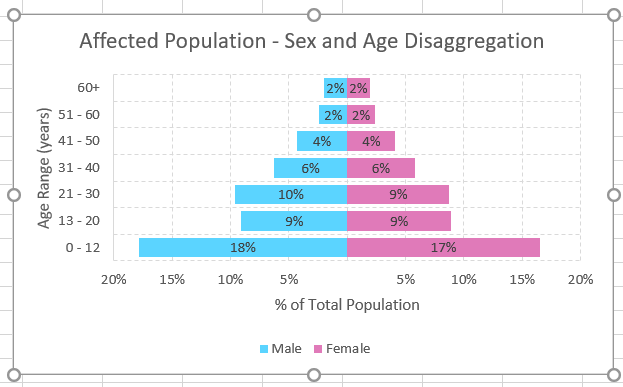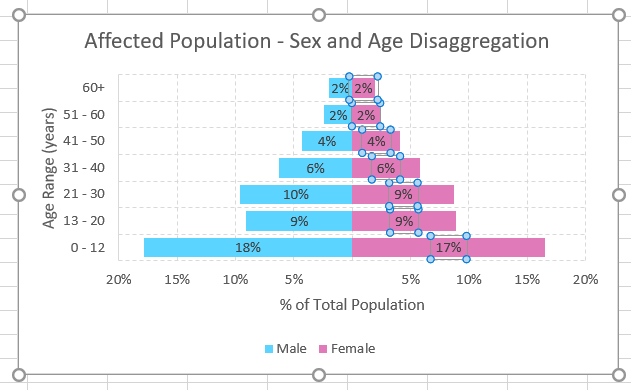Let’s talk about the colours you use for visualizing your data! And more specifically, about creating a colour palette to use for your visuals based on your organization’s branding colours.
Whether you’re colouring a map, or colouring charts in a report, or in Excel, or in PowerPoint, or even if you’re creating dashboards.
I’ve created a download for you, which is a template I use for creating a custom colour palette. So go get that right away and then follow along in this video to learn all about using it and customizing it for your organization.
Humanitarian Data Cycle
As part of a normal information management cycle, after you’ve collected data and analysed it, you usually visualize it before you share it.
Tip #1: Simplify the Colours you Use
Now, one of the tips for data visualization is to really simplify the colours you use. If you use a lot of different colours for your data, then it gets overwhelming for the reader, and they can miss the most important point of your data. You know, most of the time I use only one colour when I’m placing charts in a report. Which makes it easier for the reader to take in, and it also just makes it look more professional.
Tip #2: Use your Organization’s Brand Colours
A lot of organisations have some sort of a colour palette that’s linked to their branding. To really make your reports look more professional at field level, use your organisation’s brand colours when you prepare your charts and maps. They’ll look great when you place your logo next to them, keeping everything consistent.
But here’s a problem I always face when I create data visualisations
I have the main colour palette, but then I want multiples shades and tints of that colour to help keep a consistent colour scheme while also being able to show different categories of data.
Like in these pie charts.

Or in this map.

And frequently, I just need the RGB values of these colours to input into various software to create my custom colour palette.
Template to Create Shades and Tints of a Colour Palette
So…. I created this Excel template that automatically creates shades and tints for my custom colour palette, and it gives me the RGB values.

If you want your own copy, I’ve put the link here so you can go download it to use it for yourself.
So just keep this on your computer and refer to it while you’re creating visuals, or if you want, you could even print this out and pin it to your wall or something so you can easily refer to it at a glance.
Let me show you how it works
Once you download the template, then you’ll probably need to hit a button at the top to allow it to work.
Then you’ll see that at the top of the sheet is the colour palette.
Enter the RGB values of your personal colour palette in the RGB columns. RGB stands for Red, Green, and Blue. And the numbers just range from 0 to 255 in each column for every colour.
The template automatically creates tints and shades for you, based on that palette.
So then if you wanted to customize the colours of a pie chart you were putting in a PPT presentation, you could easily just grab those RGB values, update the pie chart, and voila, you’ve got a much more polished pie chart.
I like to choose something like 70 or 80% shade, plus the 100% colour, plus a 40% tint. If you choose colours that are too close together, it’s difficult to tell them apart on the visual, so try to use just three or four tints and shades.
Now, feel free to customize this template!
You can customize it in five ways:
- Obviously, update the RGB values to match your custom colours.
- Give your colours names. This will update the headings at the top of each colour ramp.
- Then, if you have an extra colour, add a line.
- Or if you have fewer colours, delete ones you don’t need.
- The percentages control how much white or black are added to the colour to create shades. Try different percentages if you want. You can see the formulas in the RGB columns link to the percentages. So the colour will automatically update.
How Does the User-Defined Function Work?
And finally, I’ll just show you how the function works that colours the cells based on the RGB values.
If you press Alt and F11, the Microsoft VBA screen will open, and you can see that this is where the custom function and sub was created that colours the cells.
Shout out to this Stack Exchange post that I used to help me create this function.
If you’re in the main Excel sheet, you can find custom functions by opening the function dialogue box, and selecting a user defined function.
Create a Custom Colour Palette in Excel
Now, another way you could do this is to create a custom palette in Excel or Word or PPT.
Click on:
- Design
- Colors
- Customize Colours
- Choose Colours
- Name it
- Save
Make sure you watch the video to see it all in action!