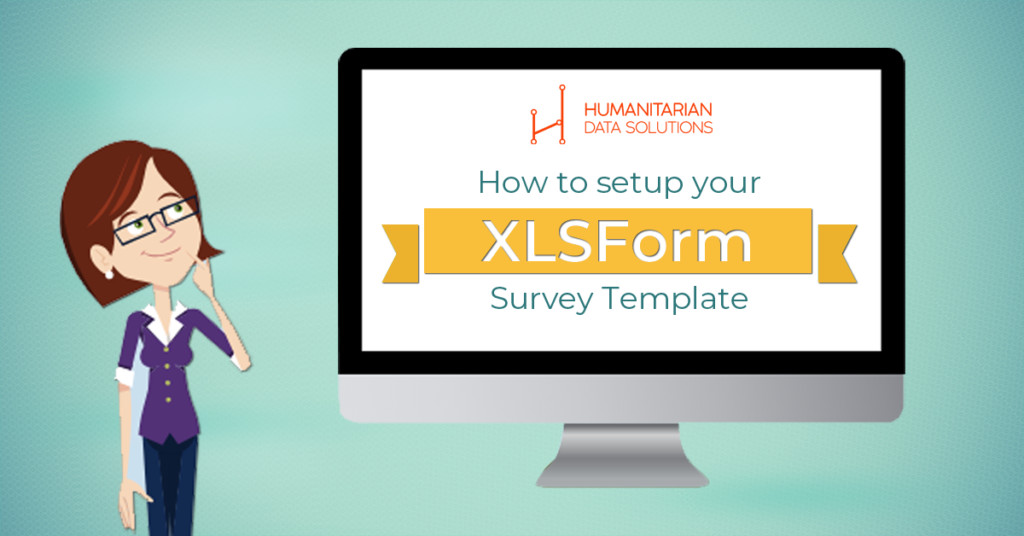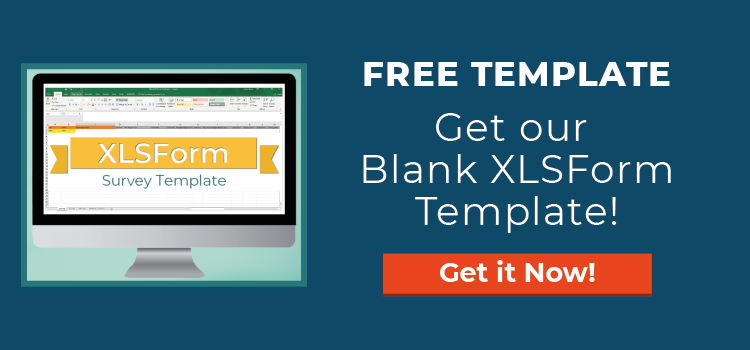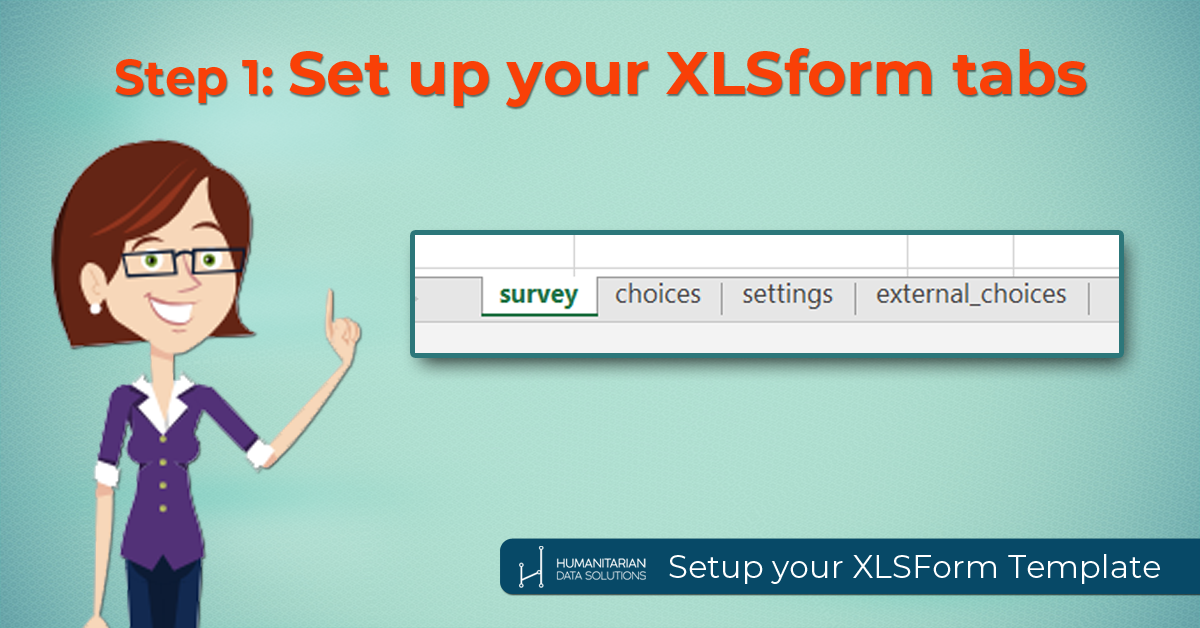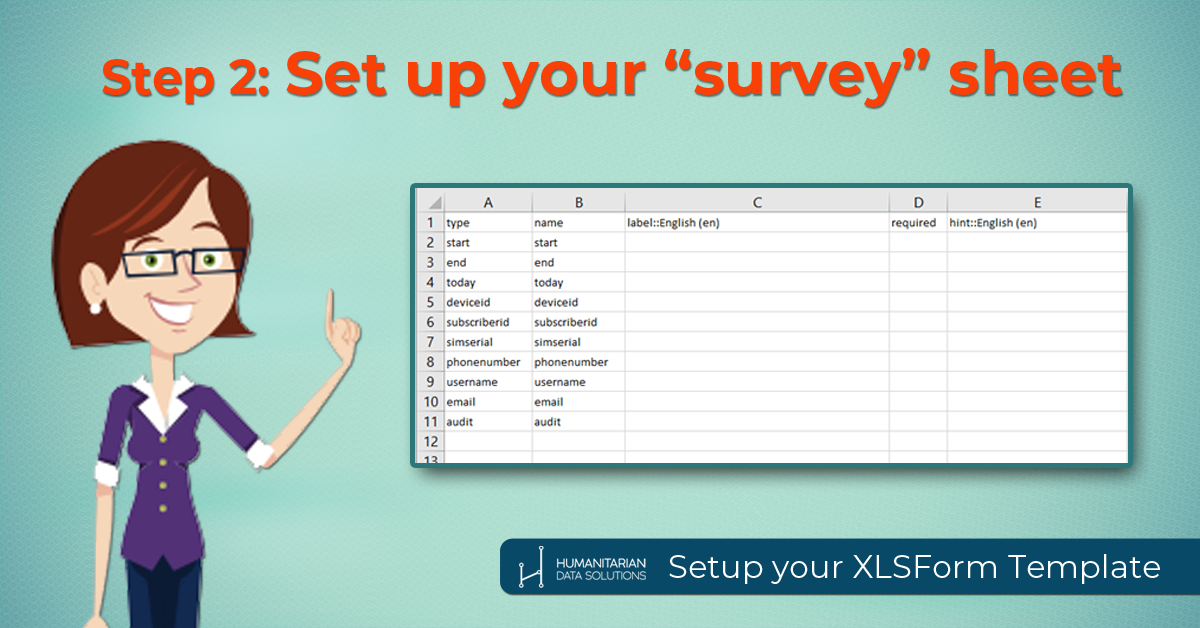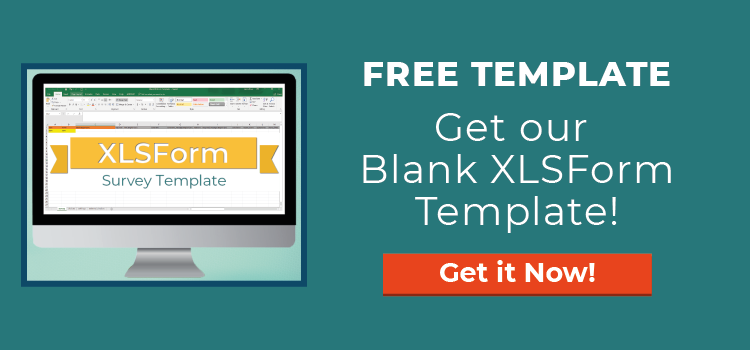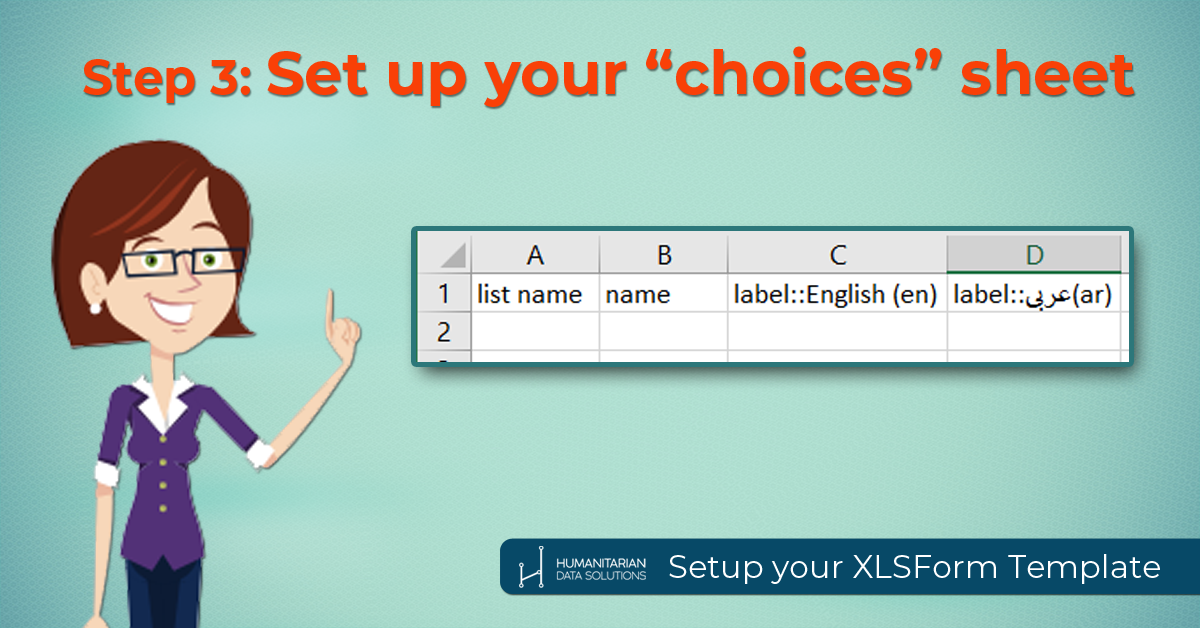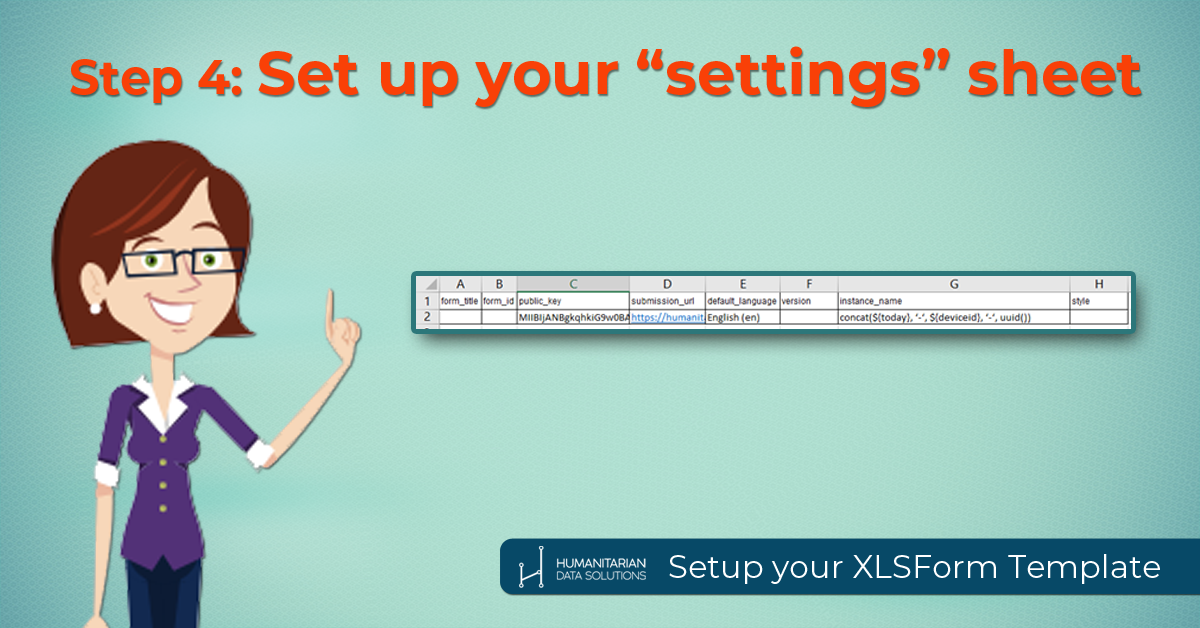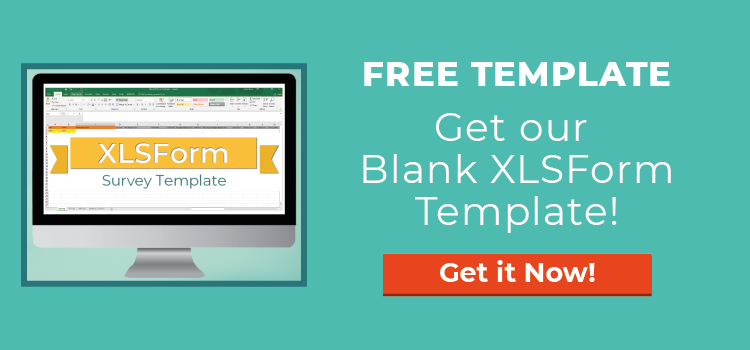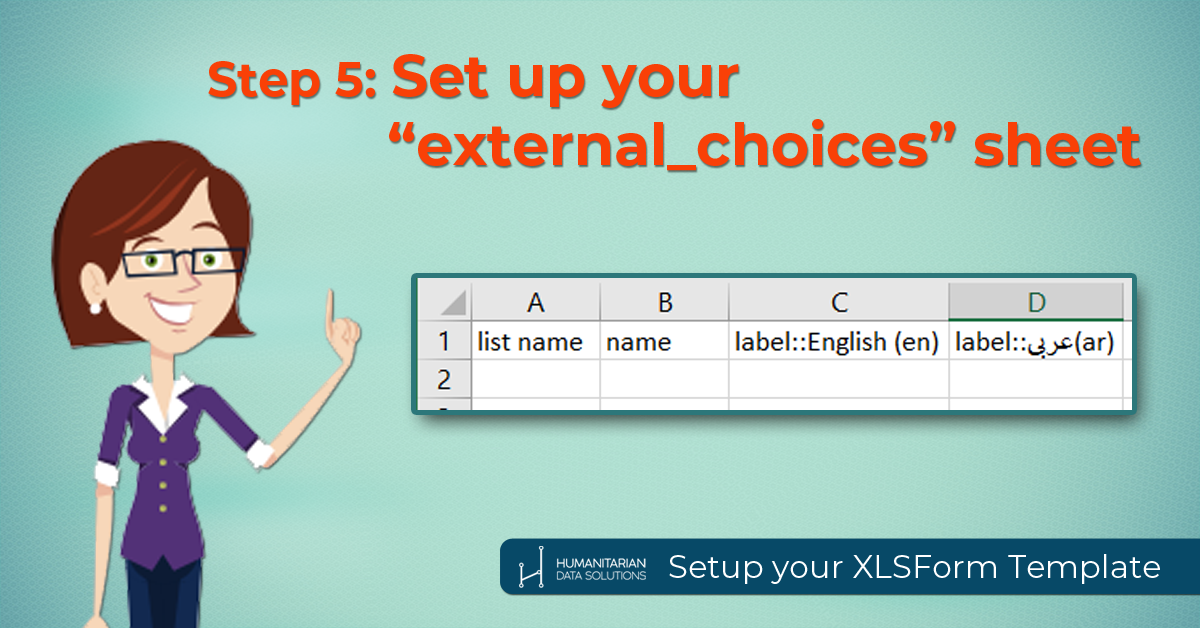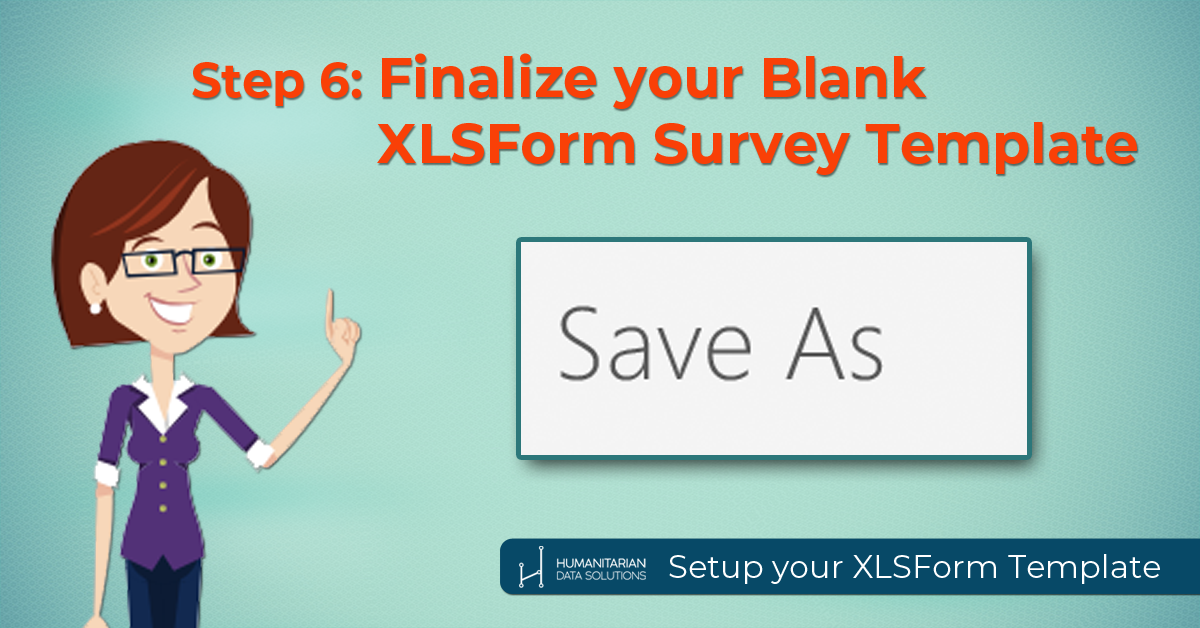One question that many M&E officers or information managers ask when collecting data in KoboToolbox or ODK, is “How long did the enumerator spend on each question?” To track this, you can use a tool called an “audit log” in your XLSForm questionnaire.
It might be easiest if you want to watch a video tutorial on how to use this tool. Here’s the video showing you all about the simple audit tool:
You can download the XLSForm template I used in the video (with “audit” in the metadata) from here.
Why would you want to know how long questions take in ODK?
- you might want to see if enumerators are filling in information too fast
- For example, they might be filling in data from memory after having a conversation with their interviewee. This might not be a problem for some settings, but for a more robust survey, you might need them to fill in the answers as they go through the survey.
- you might want to see if enumerators are getting stuck on a particular question
- For example, is your questionnaire design causing delays?
- what do you use it for? I’d love to know!
- one person told me he needed to track how long people spent on each question because he was running an IQ test using ODK, so needed to track how long people spent per question!
Add an Audit Question to your XLSForm
- The first step to take when you want to track the time it takes for a data collector to collect an answer is to open up your XLSForm.
- I always put a “metadata” section at the very top of all my questionnaires. This includes a start time, end time, today’s date, email, username of the data collector, etc.
- In your metadata section, under the “type” column, add “audit”.
- And then under the “name” column, add “audit”.
- If you want the example form I used for the video tutorial, get it here.
Put your Form on ODK Collect
- Upload your XLSForm to your server (such as KoboToolbox).
- On your ODK Collect app (or Kobo Collect app), tap on “Get Blank Form”. Find the new questionnaire you’ve added to your server and download it to your app.
- Now tap on “Fill Blank Form” and you’ll be ready to collect the data.
Fill in your form on ODK Collect
- Go ahead and collect your data!
Download your data from Kobo Toolbox (or other server)
- Download the normal “XLS” style of data download (the same as you normally would).
- Then download the “Zip attachments” for your form.
Open your audit log
- In your main data file, you’ll see there’s a uuid column. Every row of data will have a UUID (a random, unique identifier) for each submission.
- In your Zip file that you downloaded – you’ll find folders named with that UUID.
- Find the equivalent UUID folder, and find the “audit” file that’s in there. Open it up.
Add a column named “time-elapsed”in the Audit file
- Add a column named “time-elapsed” in your audit log.
- Then create a formula like this:
-
=(d2-c2)/1000
-
- This will give you the elapsed time in seconds that was spent on each question!
Good luck – let me know in the comments below how you’re using the audit log, and if you have any questions!